리그 오브 레전드는 현재 전세계적으로 가장 핫한 게임 중 하나인데요.
유저들이 많은 만큼 현재도 수많은 리그 오브 레전드 플레이 영상이 녹화되고 제작되고 있습니다.
그렇다면 저희도 뒤쳐질 수 없죠!
제가 리그 오브 레전드 플레이를 쉽게 녹화하고 편집하는 팁을 알려드리겠습니다.

목차
1. OBS, 프리미어 프로
먼저 제가 사용할 툴은 OBS와 프리미어 프로인데요!
방법이 조금 복잡하더라도 천천히 따라와 주세요!
만약 좀 더 쉽고 빠른 방법으로 진행하고 싶으시다면 목차에서 2번을 눌러주세요!

1. OBS
먼저 아래 링크에서 본인 PC에 맞는 OBS 버젼을 다운로드 받아주세요.
그 후 OBS 설정을 먼저 해줍니다.
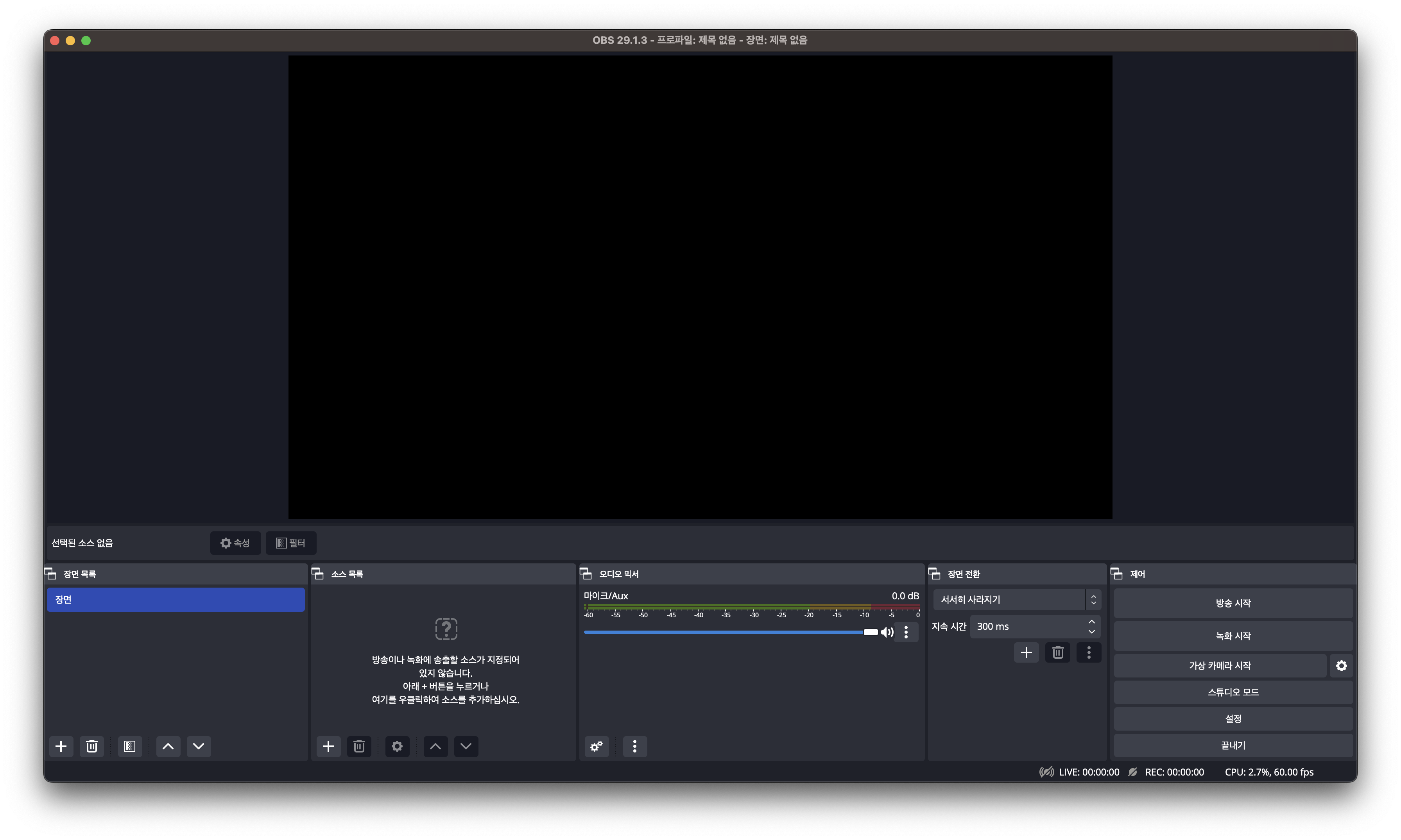
1. 설정
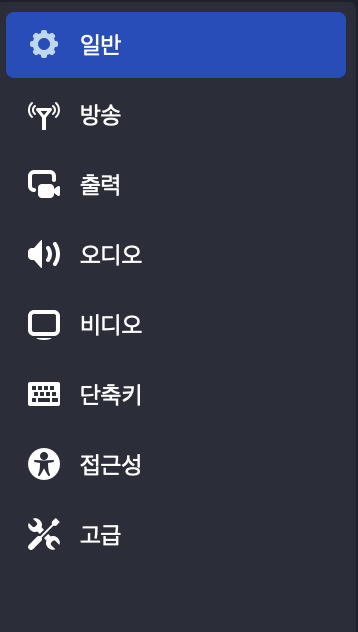
기본적으로 설정을 할 수 있는 항목은
일반, 방송, 출력, 오디오, 비디오, 단축키, 접근성, 고급이 있습니다.
이 중에서 설정할 사항은 출력, 오디오, 비디오, 단축키 입니다.
1-1. 출력 설정
녹화된 영상이 출력될 시의 설정을 하는 항목입니다.
이 중 꼭 확인해야 하는 부분은 아래와 같습니다.
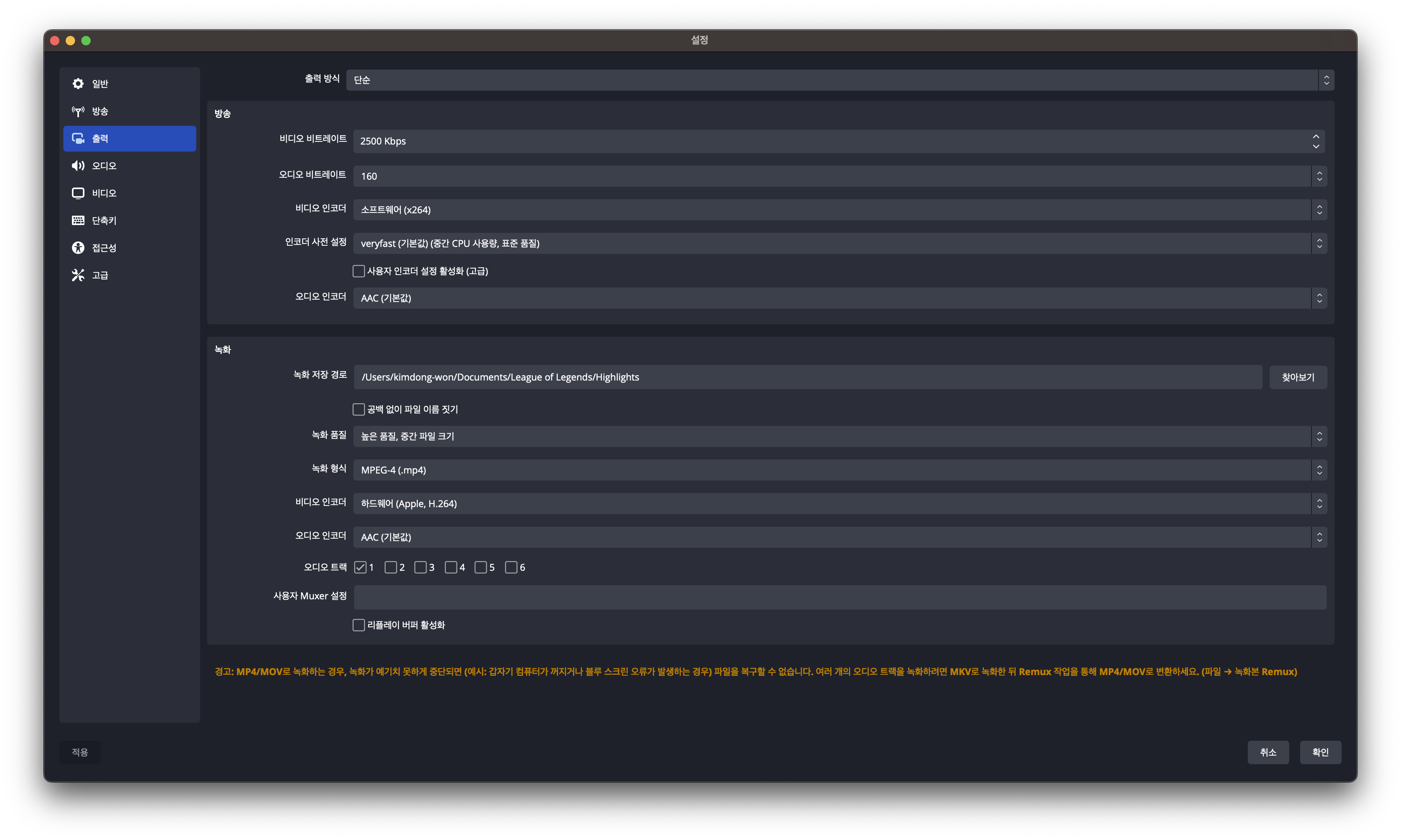
- 비디오 비트레이트 : 녹화되는 영상의 비트레이트를 설정하는 항목입니다. 비트레이트가 높을수록 화질은 좋지만 PC에 따라 무리가 갈 수도 있으니 적당히 설정해 주세요.
- 오디오 비트레이트 : 녹음되는 음성의 비트레이트를 설정하는 항목입니다. 비트레이트가 높을수록 음질은 좋지만 PC에 따라 무리가 갈 수도 있으니 적당히 설정해 주세요.
- 녹화 경로 설정 : 녹화된 영상이 저장될 경로를 설정하는 항목입니다.
- 녹화 형식 : 녹화된 영상의 코덱을 설정하는 항목입니다. 가장 무난한 .mp4를 추천드립니다.
1-2. 오디오 설정
녹화된 영상의 음성을 설정하는 항목입니다.
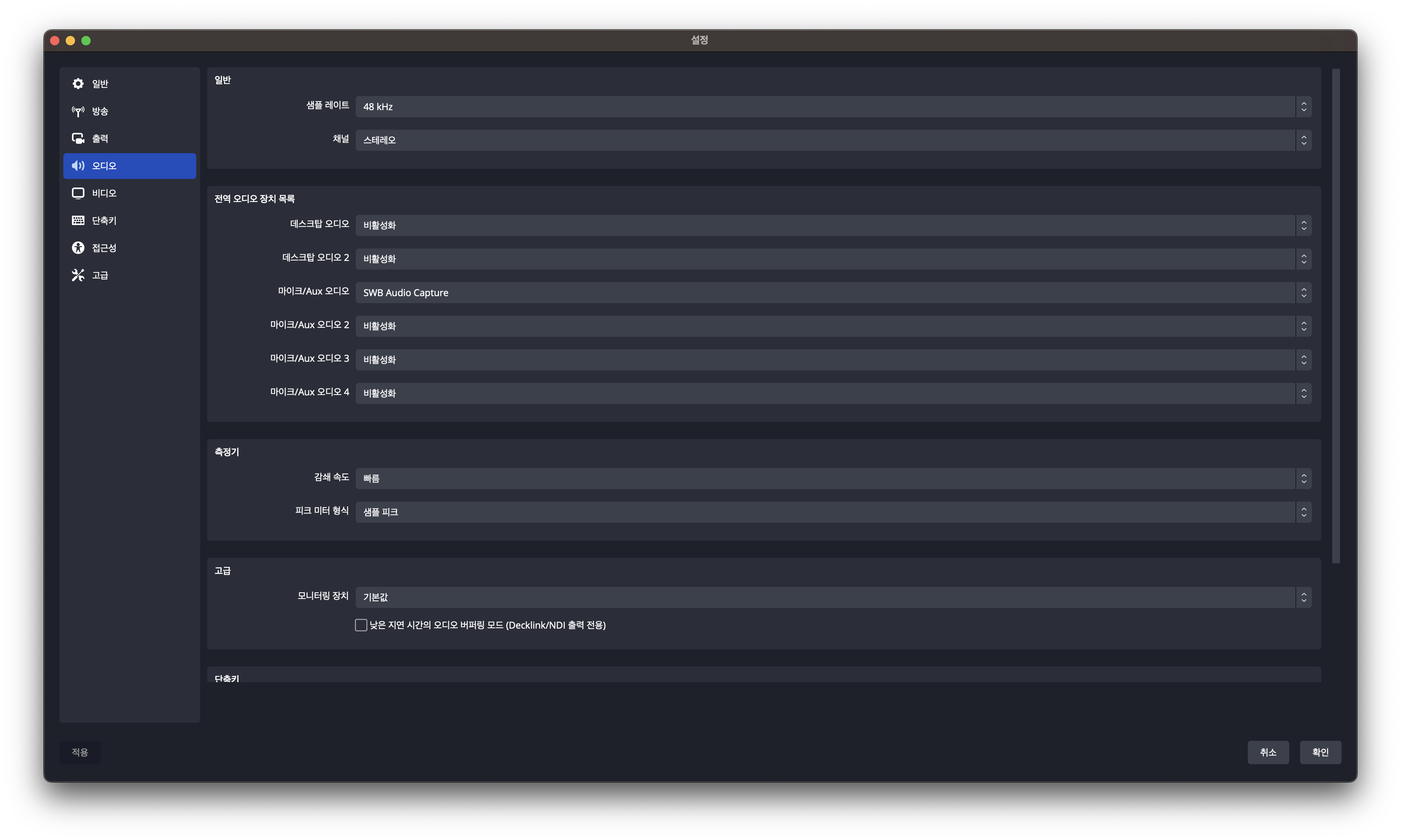
- 샘플 레이트 : 오디오의 샘플 레이트를 설정하는 항목입니다. 높은 값이 좋은 것만은 아니니 적당히 설정해 주세요.
- 데스크탑 오디오 : 데스크탑에서 나오는 오디오를 녹음하는 항목입니다. 원하시는 장치를 선택해서 녹음해주세요.
- 마이크 : 마이크 음성을 녹음할 수 있는 항목입니다. 원하시는 마이크를 선택해서 녹음해주세요.
1-3. 비디오 설정
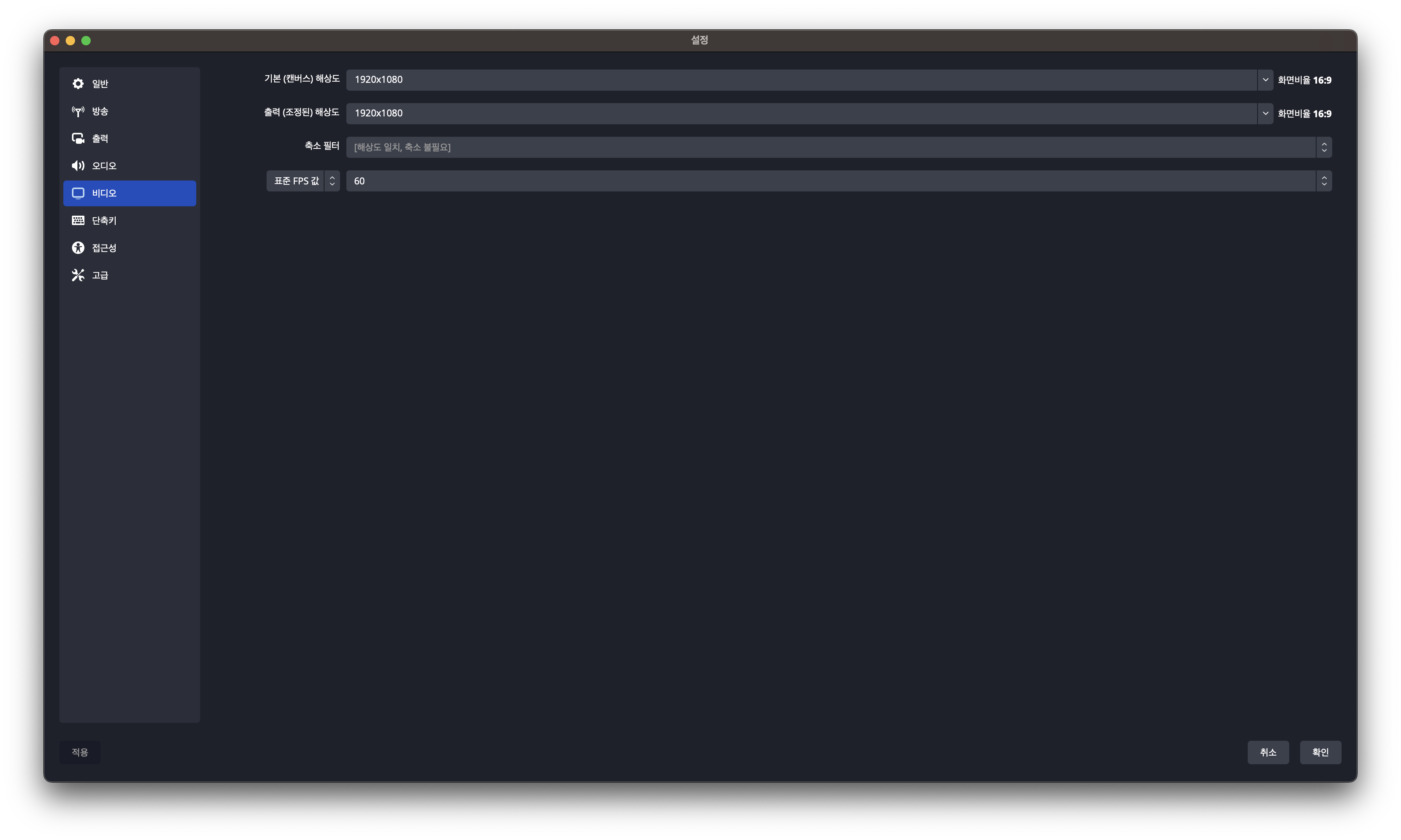
- 기본 해상도 : 녹화될 부분의 해상도를 설정하는 항목입니다. PC 해상도에 맞게 설정해주세요.
- 출력 해상도 : 녹화된 영상의 해상도를 설정하는 항목입니다. 기본 해상도와 동일하게 맞춰주세요.
- 표준 FPS 값 : 녹화될 영상의 프레임 값을 설정하는 항목입니다.
1-4. 단축키 설정
OBS 녹화 시 단축키를 설정하는 항목입니다.
원하시는 기능을 둘러보시고 단축키를 설정하시면 됩니다.

2. 녹화
설정이 끝났으니 녹화를 하는 방법을 알려드리겠습니다.
왼쪽 아래 탭을 보시면 장면 목록과 소스 목록이 있습니다.
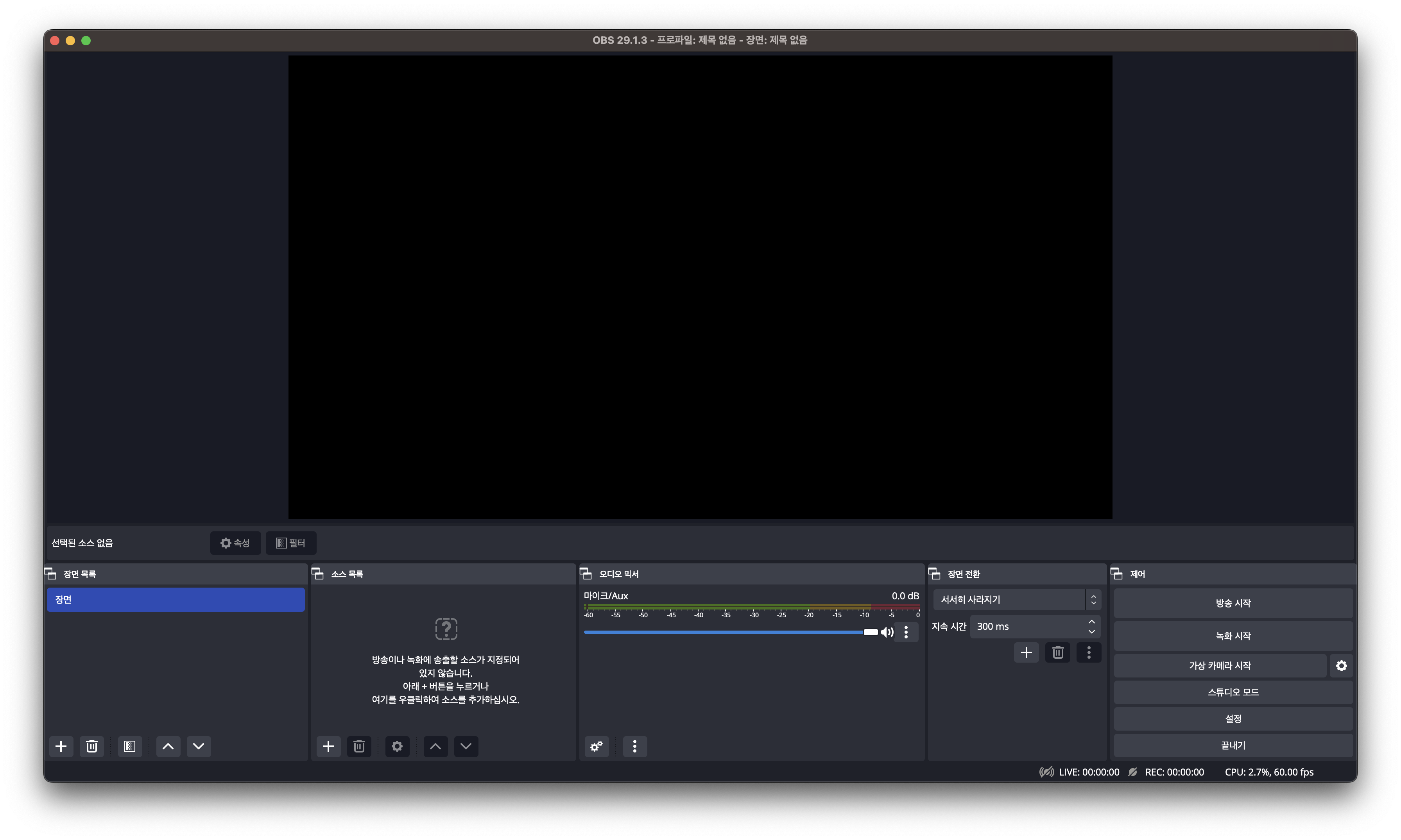
- 장면 목록 : 어떤 장면을 선택할 건지 고르는 항목입니다. 장면을 추가하거나 제거하여 번갈아가며 사용할 수 있습니다.
- 소스 목록 : PC의 어떤 소스를 녹화할 것인지 고르는 항목입니다. 소스를 추가하거나 제거하여 많은 소스를 한번에 노출시킬 수 있습니다.
기본적으로 게임 화면을 녹화해야 하기 때문에 장면과 소스가 하나씩 필요합니다.
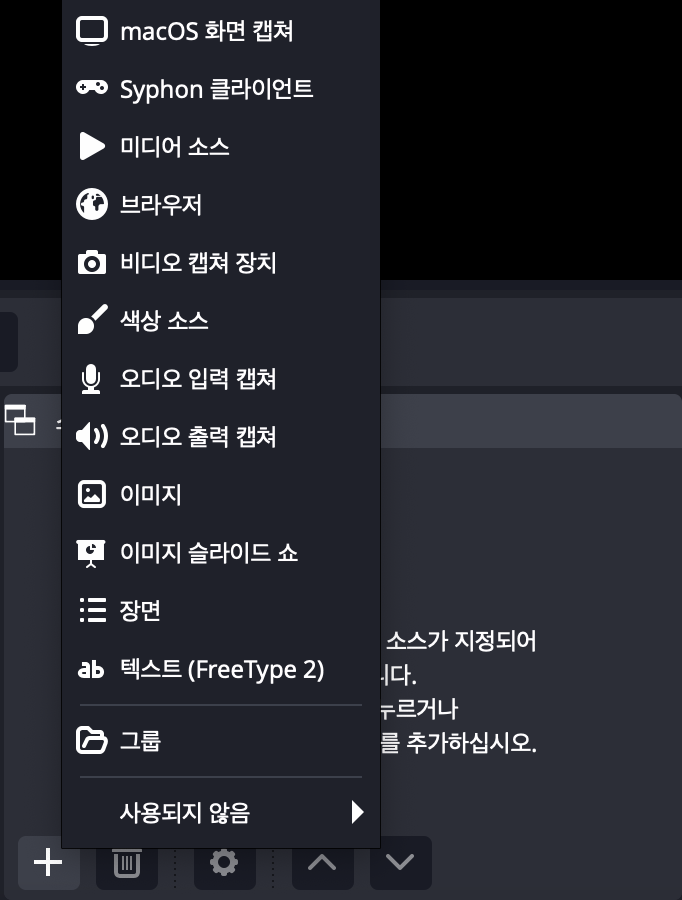
소스 목록에 항목을 추가하기 위해 + 버튼을 누르면 위의 이미지와 같은 항목들이 나옵니다.
맨 위의 macOS 화면 캡쳐(윈도우는 window 화면 캡쳐)를 클릭 후 어떤 화면을 녹화할지 선택합니다.
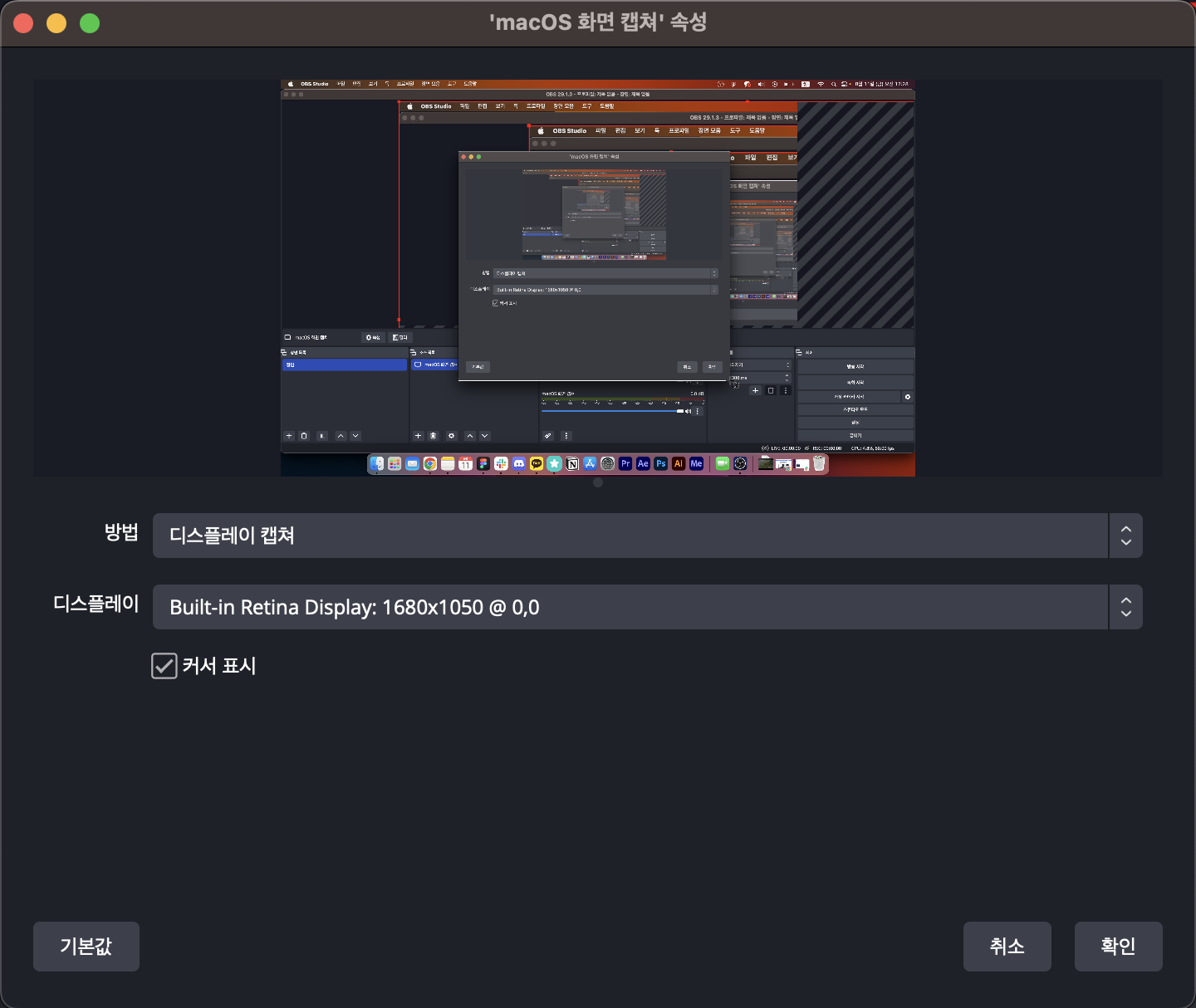
방법은 윈도우 캡쳐, 윈도우는 원하시는 장면을 고르시면 됩니다.
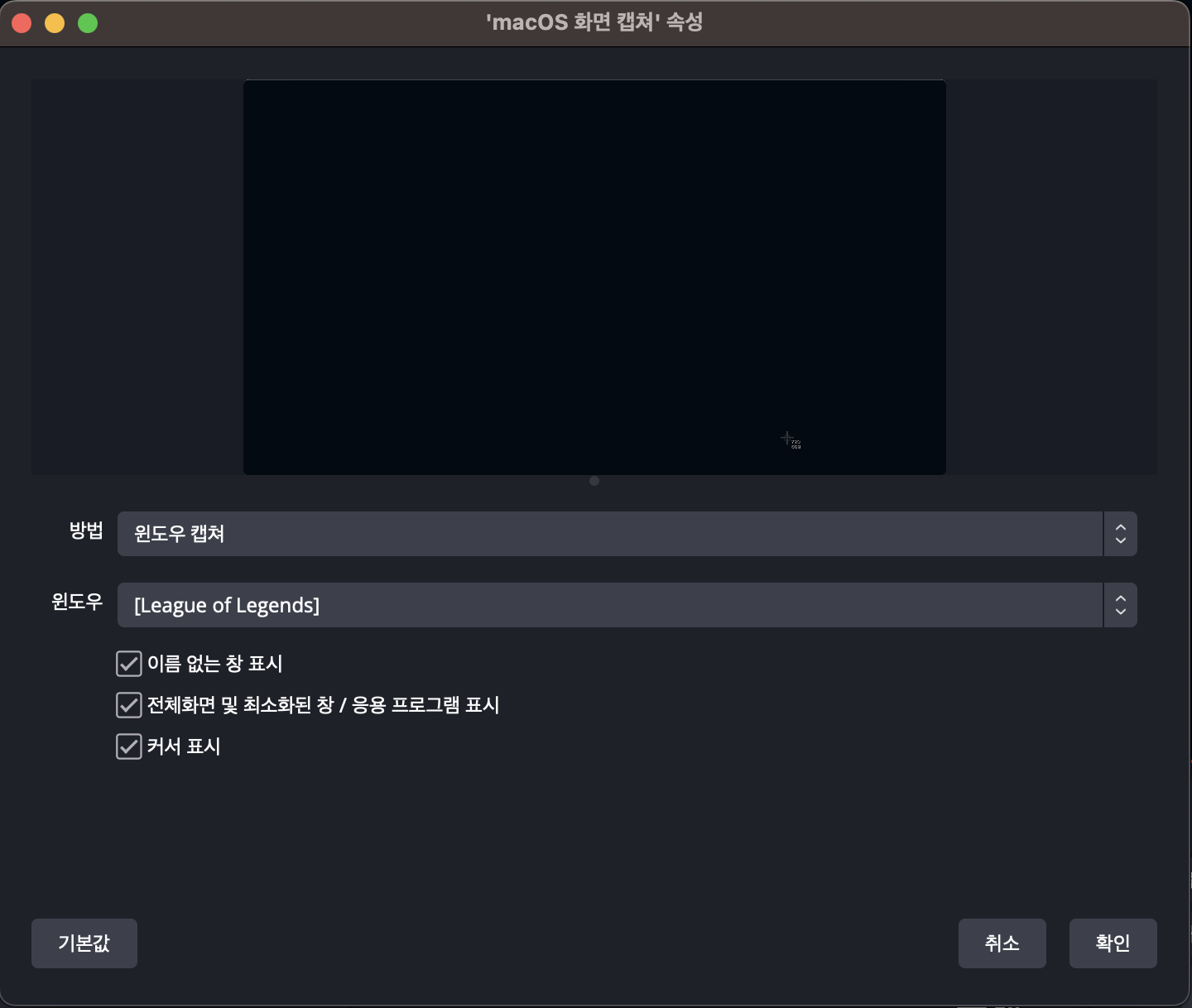
리그 오브 레전드 게임을 녹화할 것이기 때문에 방법은 윈도우 캡쳐, 윈도우는 리그오브레전드 클라이언트를 선택해 줍니다.
클라이언트를 선택할 수 없을 때는 이름 없는 창 표시, 전체화면 및 최소화된 창 / 응용프로그램 표시를 체크해 줍니다.
지금은 클라이언트가 최소화 되어 있기 때문에 검은 화면으로 뜨지만 클라이언트를 켜면 녹화될 장면을 잘 띄워줍니다.
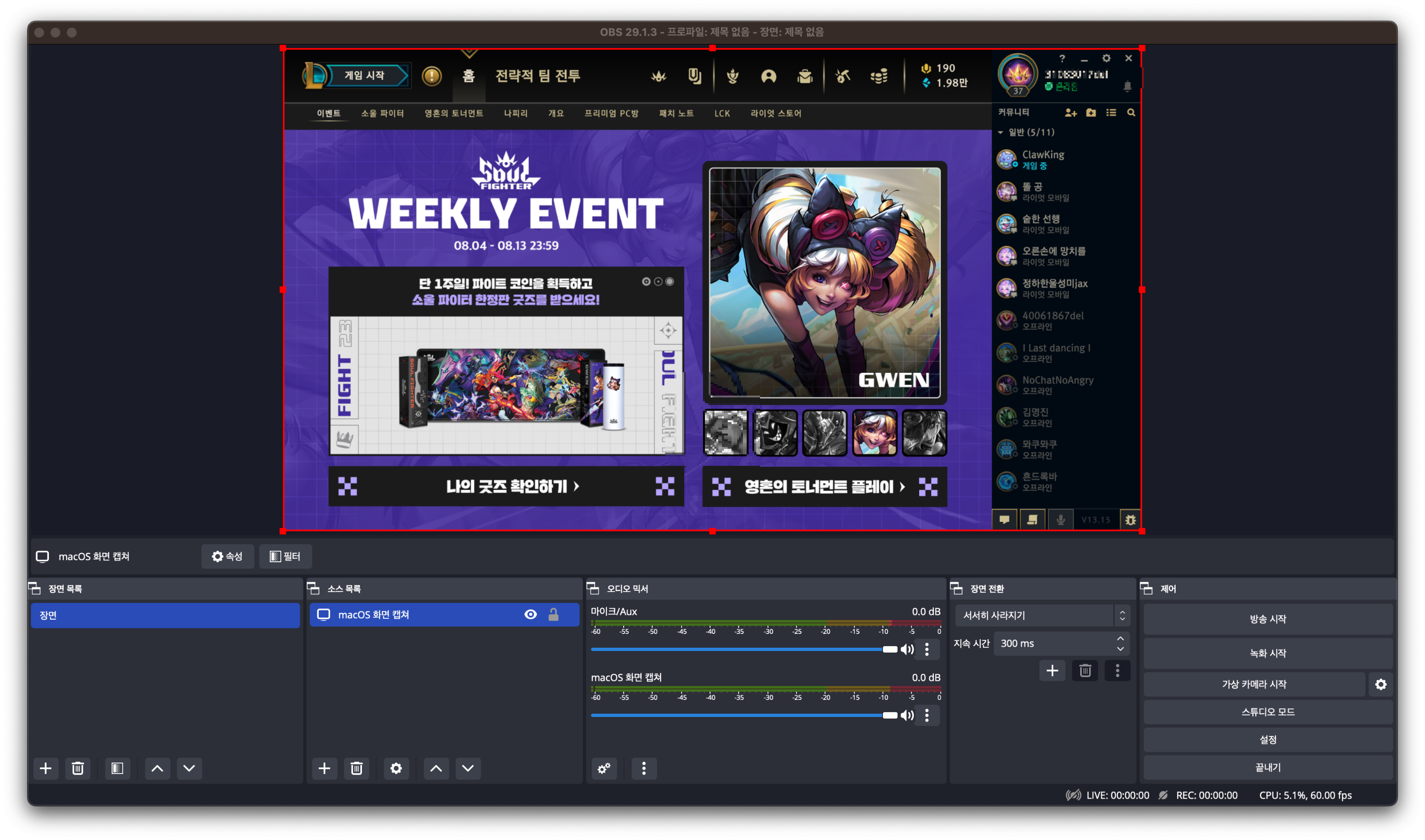
녹화할 영상의 해상도를 맞춘 후 게임을 플레이 해줍니다.
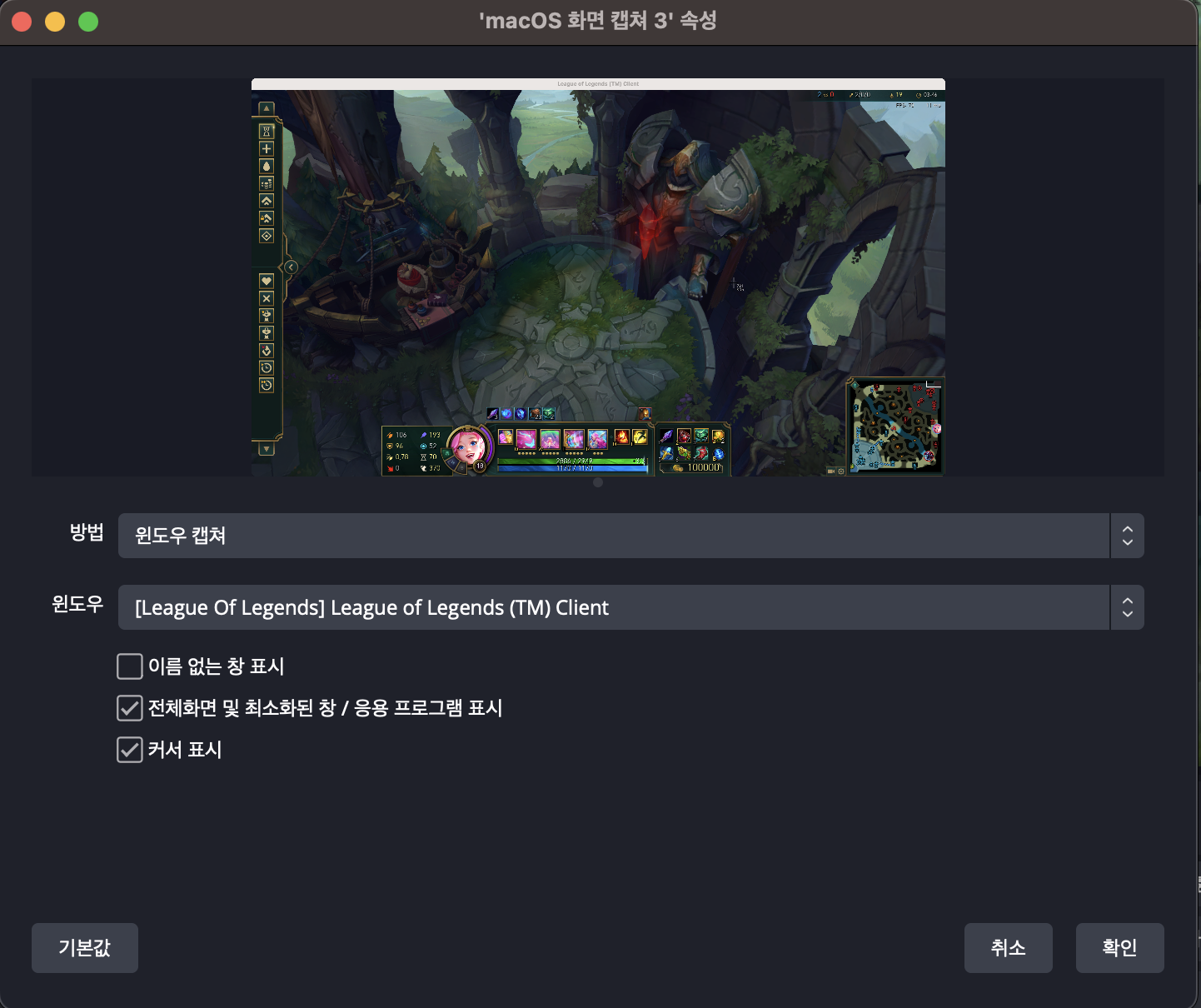
오른쪽 밑 녹화 시작 버튼을 눌러 녹화를 시작할 수 있습니다.
3. 편집
가장 유명한 편집기인 프리미어 프로를 사용해서 편집을 할 것입니다.
그 전에 어떤 영상 스타일로 편집을 할지에 대해 구체적으로 기획을 하고 편집을 하신다면 더 멋있거나 재밌는 편집이 가능할 것입니다.
오늘은 간단한 매드무비를 만드는 방법을 알려드리겠습니다.
먼저 프리미어 프로를 실행시킵니다.
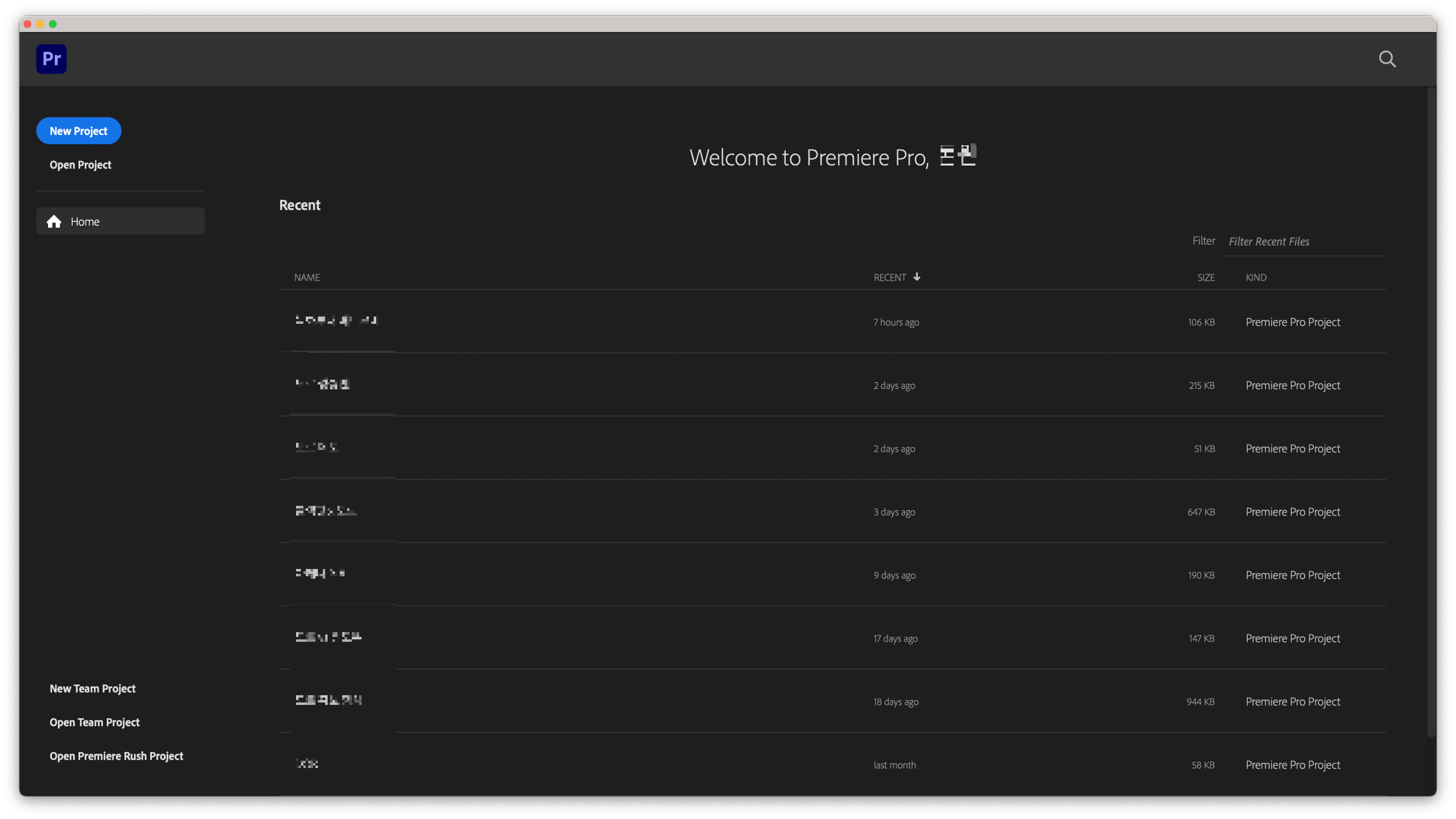
그 후 오른쪽 위의 파란색 New Project 버튼을 눌러 새로운 프로젝트를 만들어줍니다.
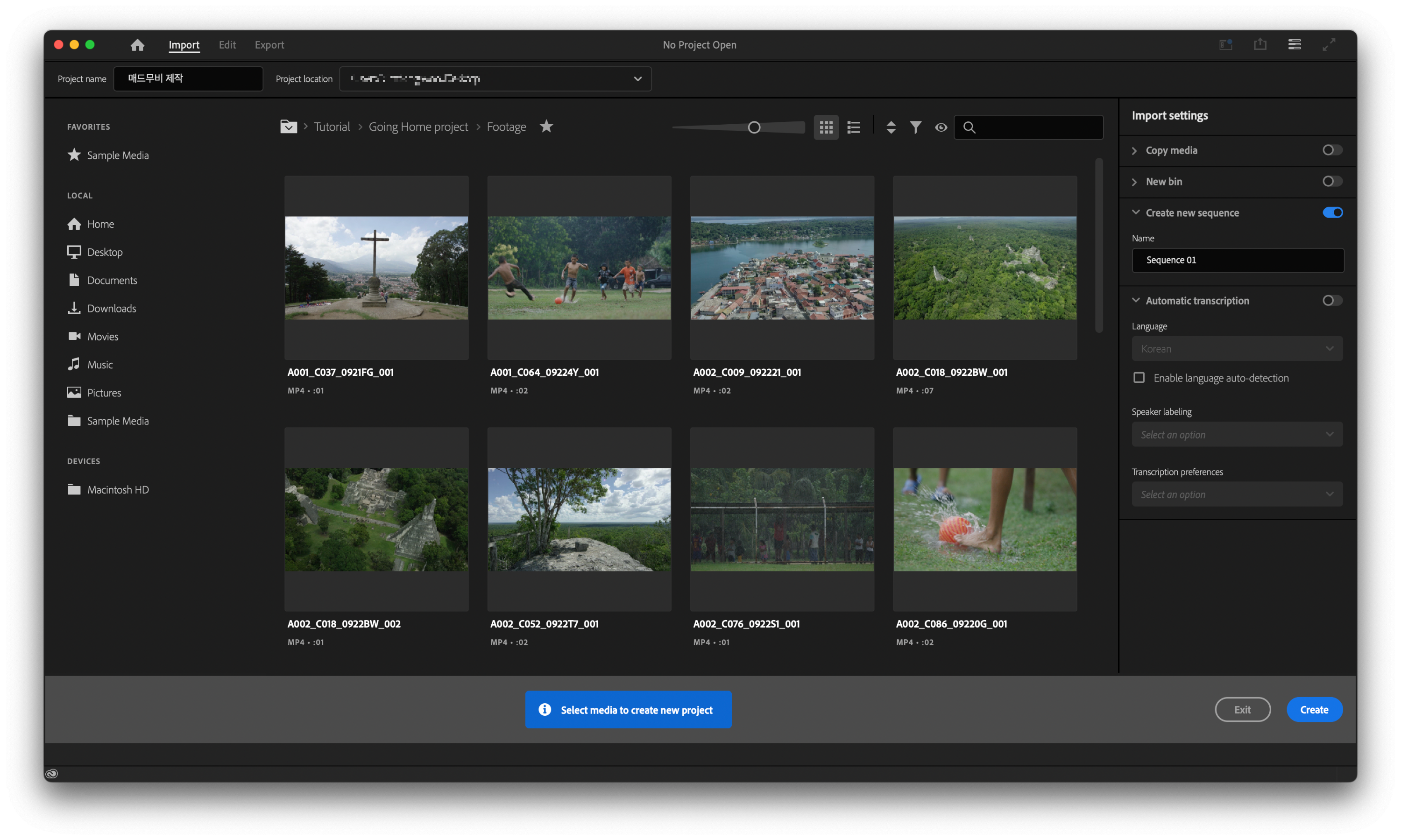
새로운 프로젝트의 이름과 저장경로를 설정 후 오른쪽 아래 파란색 Create 버튼을 눌러 프로젝트를 생성합니다.

편집할 영상을 가운데 아래에 Timeline에 드래그 하시면 새로운 시퀀스와 함께 원하는 영상이 삽입이 됩니다.
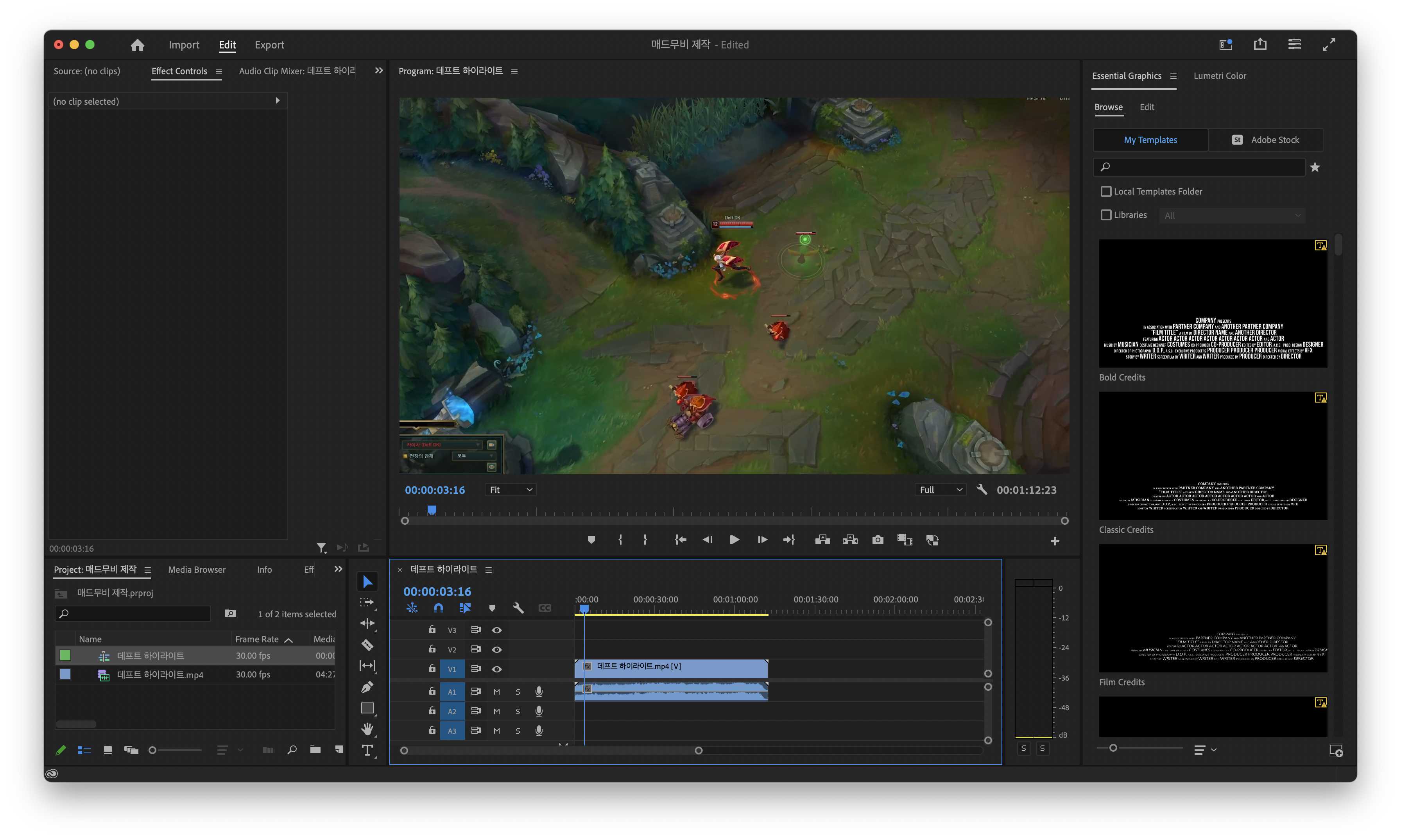
이후 자르기(단축키 C)를 통해 원하는 장면만을 컷편집을 하고 원하는 BGM을 사용하여 영상을 만들면 됩니다.
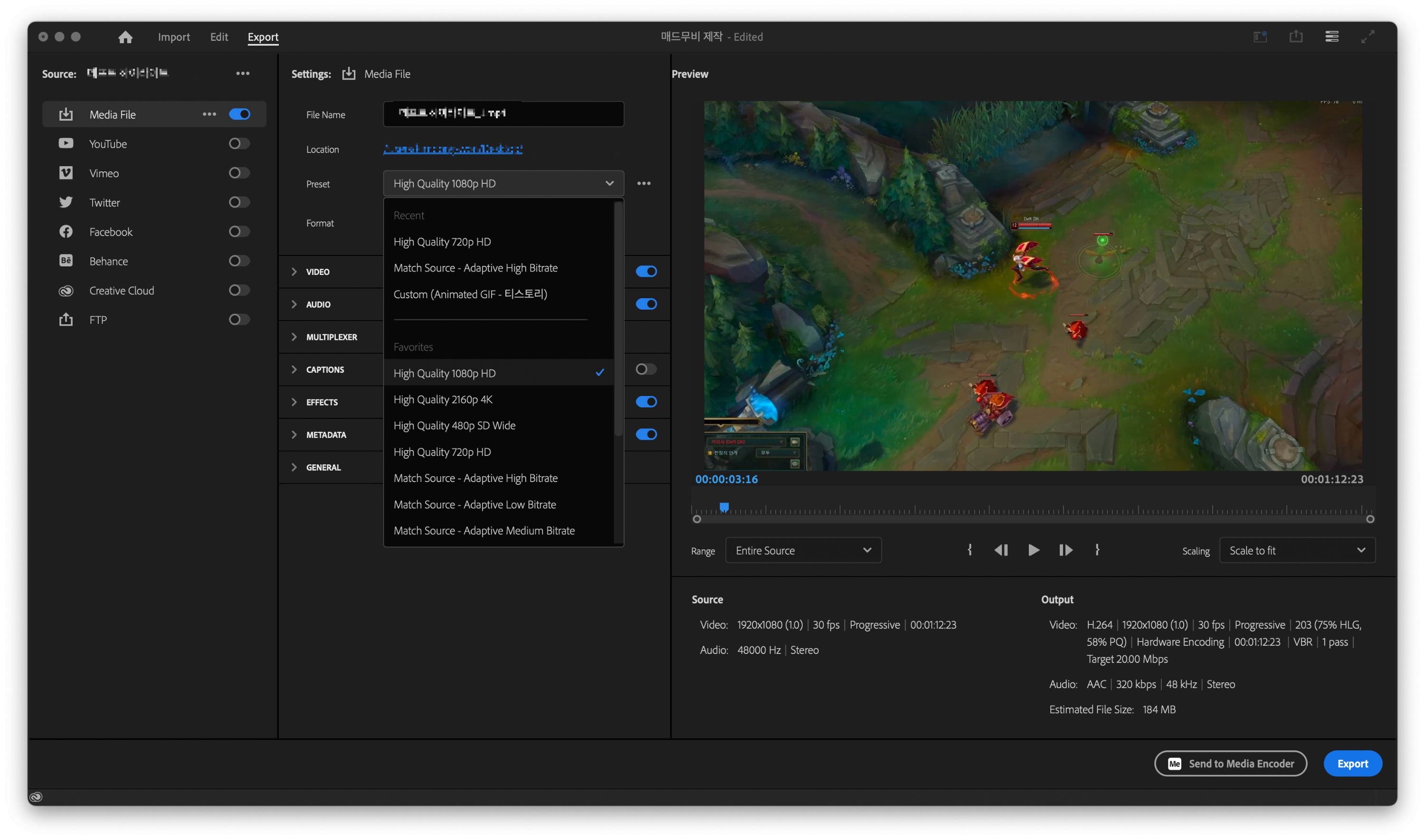
다 만든 영상은 Ctrl+M(Command + M)을 통해 랜더링 후 인코딩 할 수 있습니다.
이때 영상의 제목과 화질 등을 설정할 수 있습니다.
2. 도르(DOR)

도르는 리그 오브 레전드 게임을 자동녹화해주고 리플레이를 보여주는 프로그램입니다.
또한 자동녹화 된 게임 영상으로 매드무비 편집을 할 수 있도록 무료 영상 편집 프로그램과 다양한 효과들을 제공합니다.
아래 링크를 통해 도르 앱을 다운로드 받아줍니다.
롤 자동 녹화, 모바일 리플레이, 쇼츠 제작 - DOR
게임 플레이를 렉 없이 자동으로 녹화하고 모바일로 다시 볼 수 있습니다. 영상을 디스코드에 링크로 공유하거나 틱톡,유튜브 shorts 영상으로 만들어보세요!
clip.dor.gg
1. 설정
우선 간단한 설정을 해야합니다.
1. 녹화 설정
녹화를 하기 위한 기본적인 세팅을 도와주는 항목입니다.
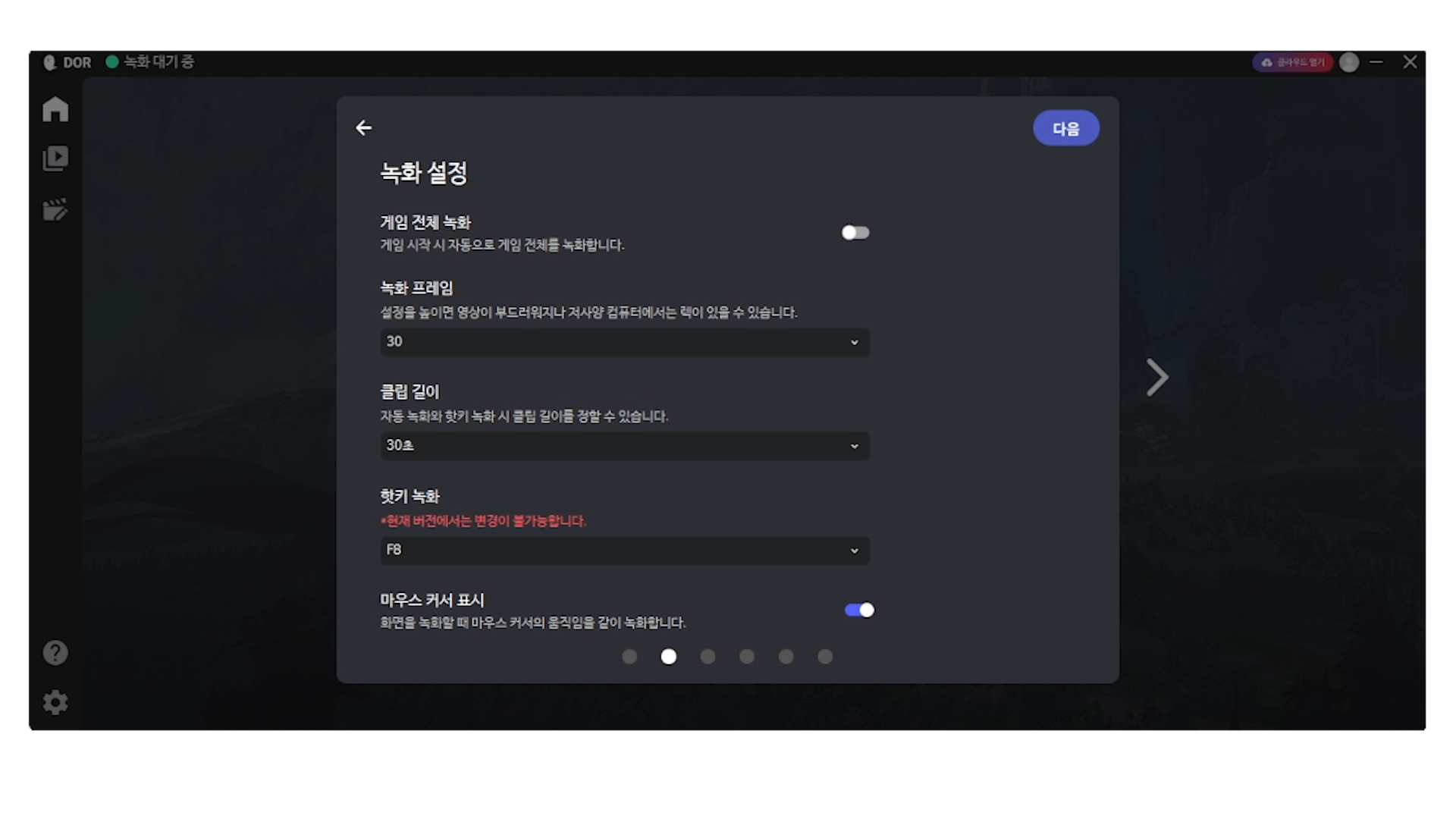
- 게임 전체 녹화 : 게임 전체 플레이를 녹화할 수 있게 설정하는 항목입니다.
- 녹화 프레임 : 게임 녹화를 할 때 원하는 프레임으로 설정하는 항목입니다.
- 클립 길이 : 하이라이트 클립 자동 녹화 시 하이라이트의 길이를 설정하는 항목입니다.
- 핫키 녹화 : 원하는 구간을 녹화할 수 있게 키를 설정하는 항목입니다.
- 마우스 커서 표시 : 녹화 시 마우스 커서를 함께 녹화할지에 대한 설정하는 항목입니다.
2. 하이라이트 설정
원하는 항목을 이벤트로 설정하여 짧은 하이라이트 영상을 자동 녹화합니다.
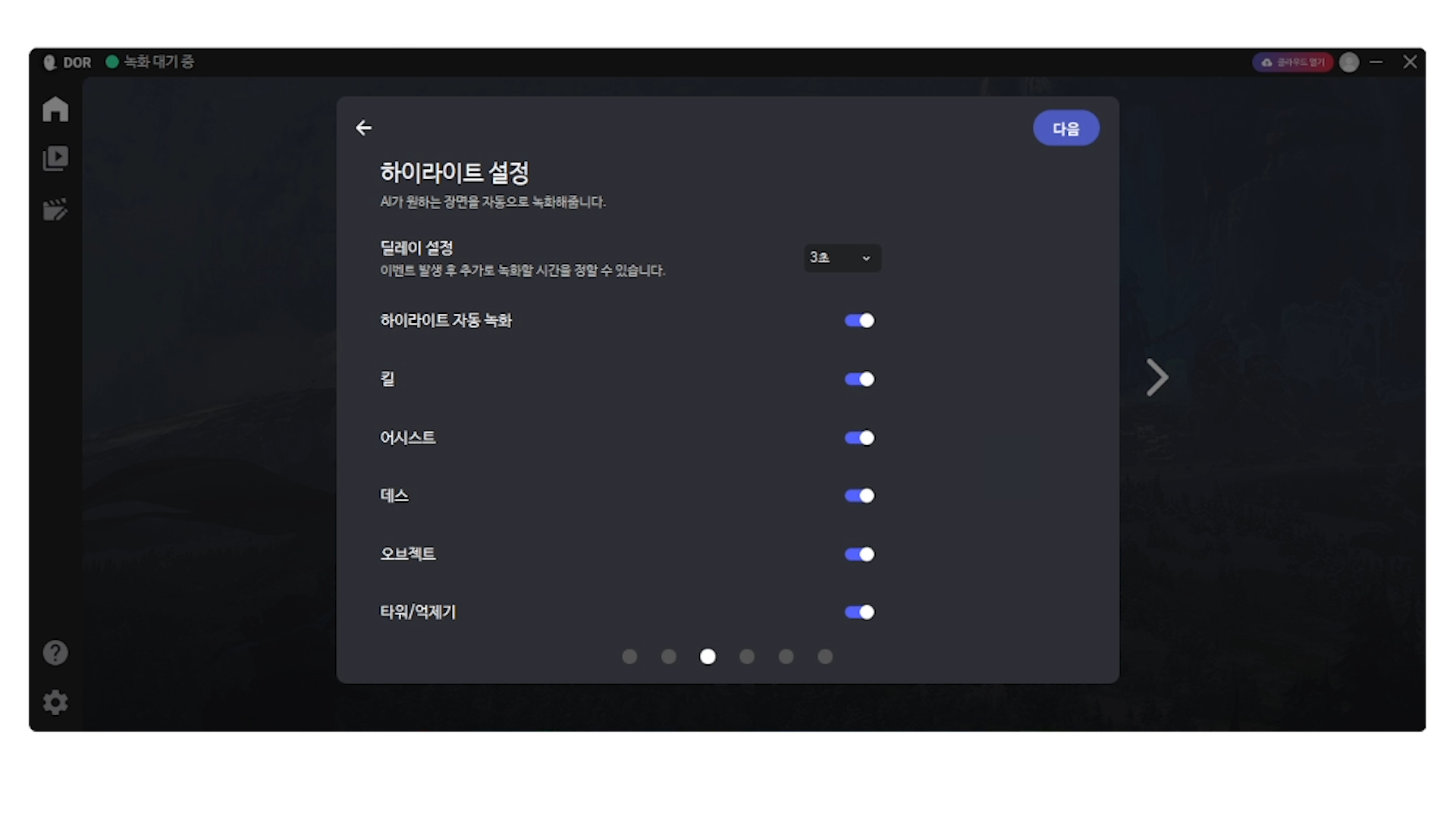
- 딜레이 설정 : 이벤트를 기준으로 하이라이트가 끝난 이후의 시간을 설정하는 항목입니다. 길게 보고싶다면 5초를, 짧게 보고 싶다면 1초로 설정해 주세요.
- 하이라이트 자동 녹화 : 설정한 이벤트를 기준으로 하이라이트 장면을 자동 녹화 설정하는 항목입니다.
- 킬 : 킬을 이벤트로 설정하여 하이라이트 자동 녹화를 합니다.
- 어시스트 : 어시스트를 이벤트로 설정하여 하이라이트 자동 녹화를 합니다.
- 데스 : 데스를 이벤트로 설정하여 하이라이트 자동 녹화를 합니다.
- 오브젝트 : 오브젝트 처치를 이벤트로 설정하여 하이라이트 자동 녹화를 합니다.
- 타워/억제기 : 타워/억제기 처치를 이벤트로 설정하여 하이라이트 자동 녹화를 합니다.
3. 오디오 설정
녹화되는 음성을 설정하는 항목입니다.
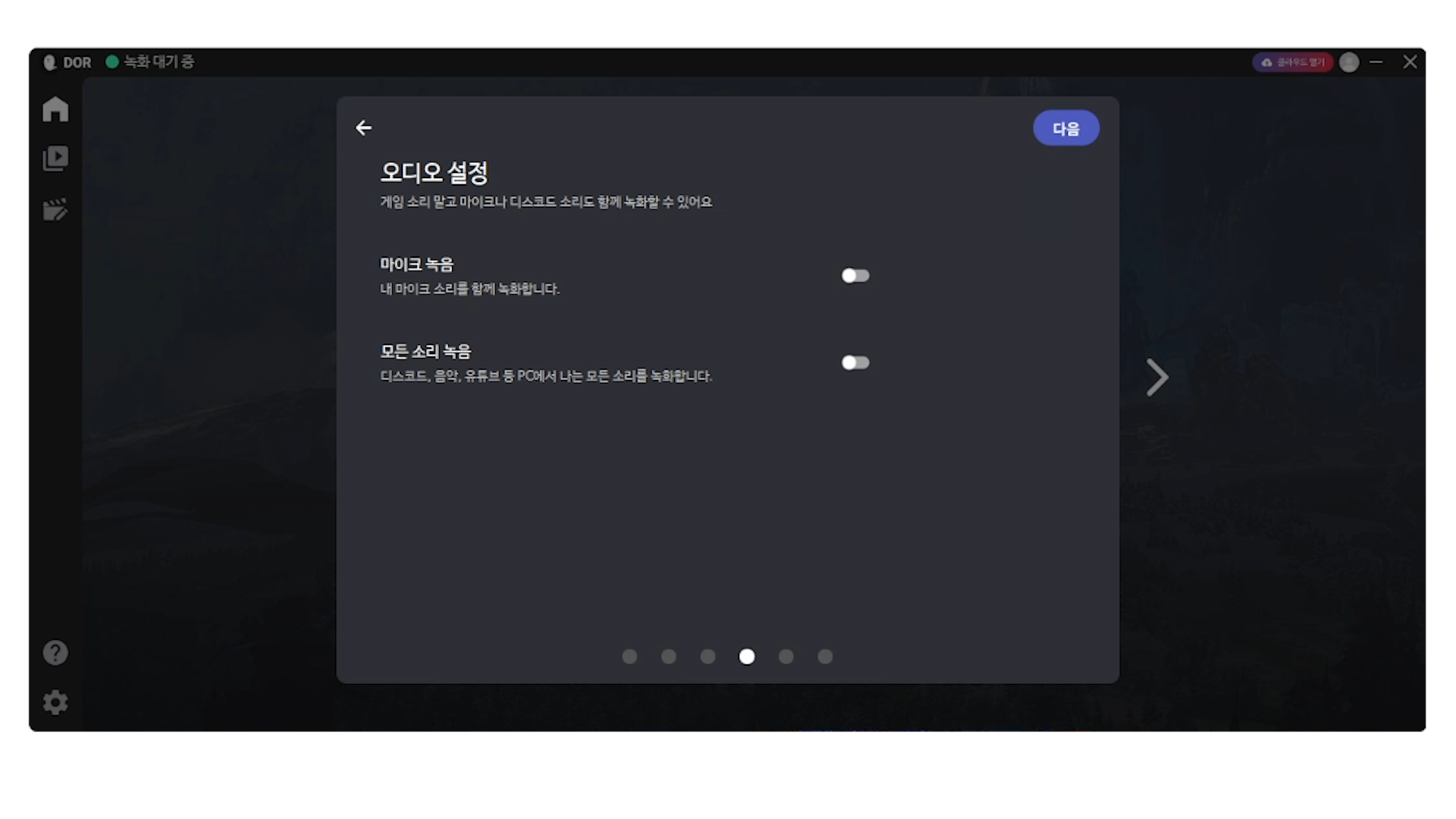
- 마이크 녹음 : 마이크 사용 시 마이크 음성 녹음을 설정하는 항목입니다.
- 모든 소리 녹음 : PC 내의 모든 소리 녹음을 설정하는 항목입니다.
4. 알림 설정
녹화를 시작할 경우 알림을 설정하는 항목입니다.

- 오버레이 : 자동 녹화를 할 경우 오른쪽 상단에 오버레이를 설정할 수 있는 항목입니다.
- 녹화 알림 소리 : 녹화가 시작될 경우 음성 알림을 설정할 수 있는 항목입니다.
5. 파일 관리 설정
녹화된 파일 관련 설정을 하는 항목입니다.
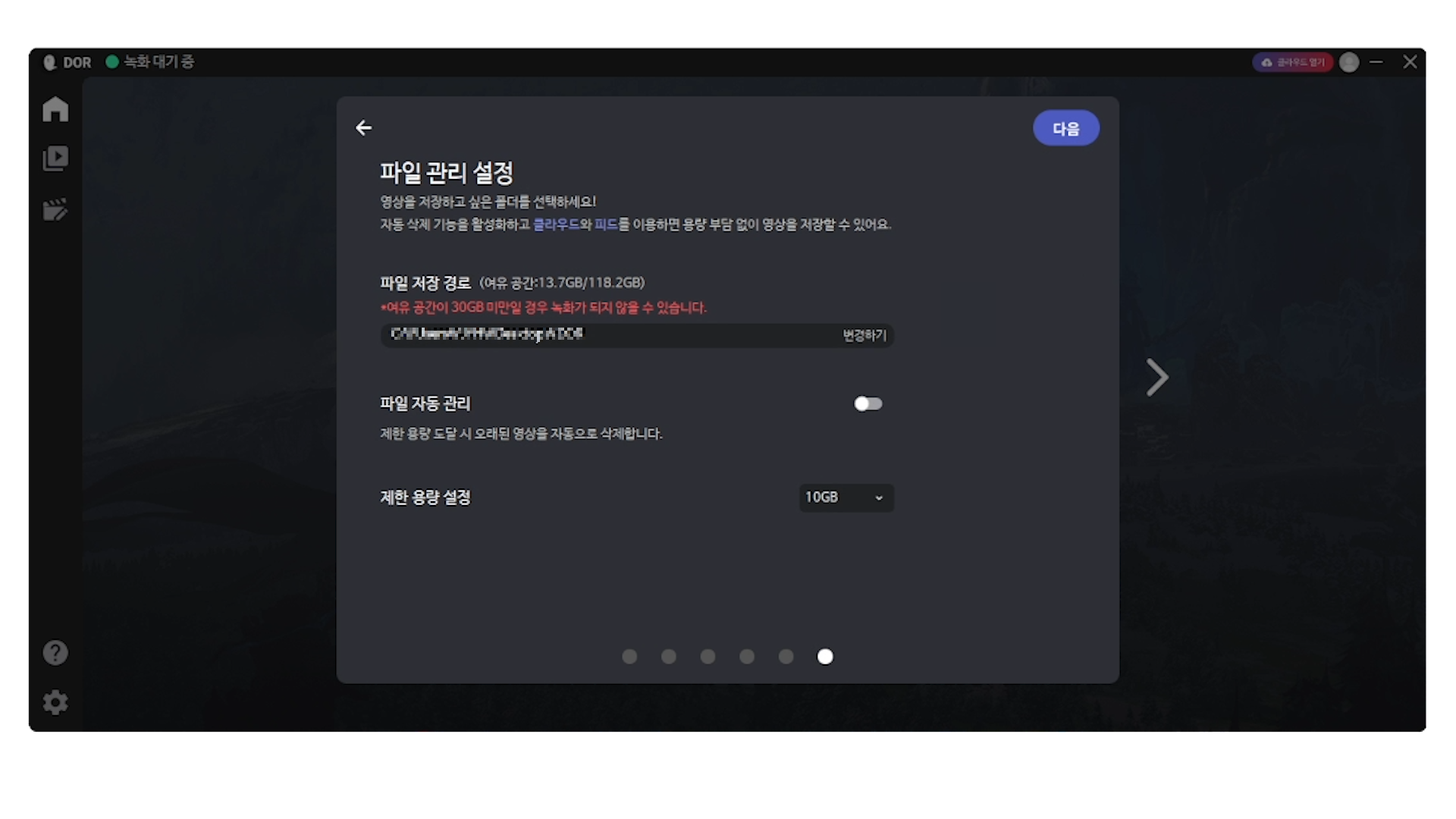
- 파일 저장 경로 : 녹화된 파일을 저장할 경로를 설정하는 항목입니다.
- 파일 자동 관리 : 제한 용량 도달 시 오래된 영상부터 자동 삭제 설정을 하는 항목입니다.
- 제한 용량 설정 : 자동 삭제될 제한 용량을 설정하는 항목입니다.
2. 녹화
이제 녹화하는 방법을 알려드리겠습니다.
도르 앱을 실행합니다.
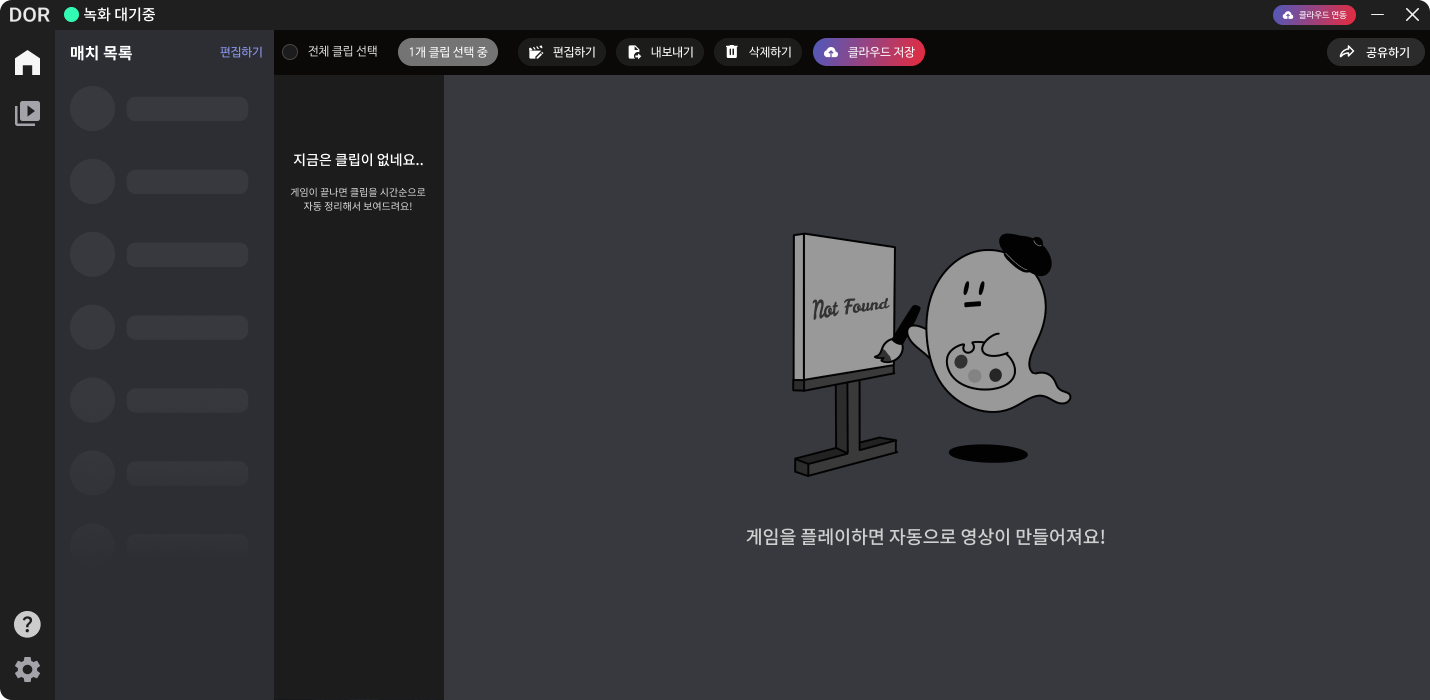
게임을 실행하면 자동 녹화가 바로 실행되는 것을 볼 수 있습니다.

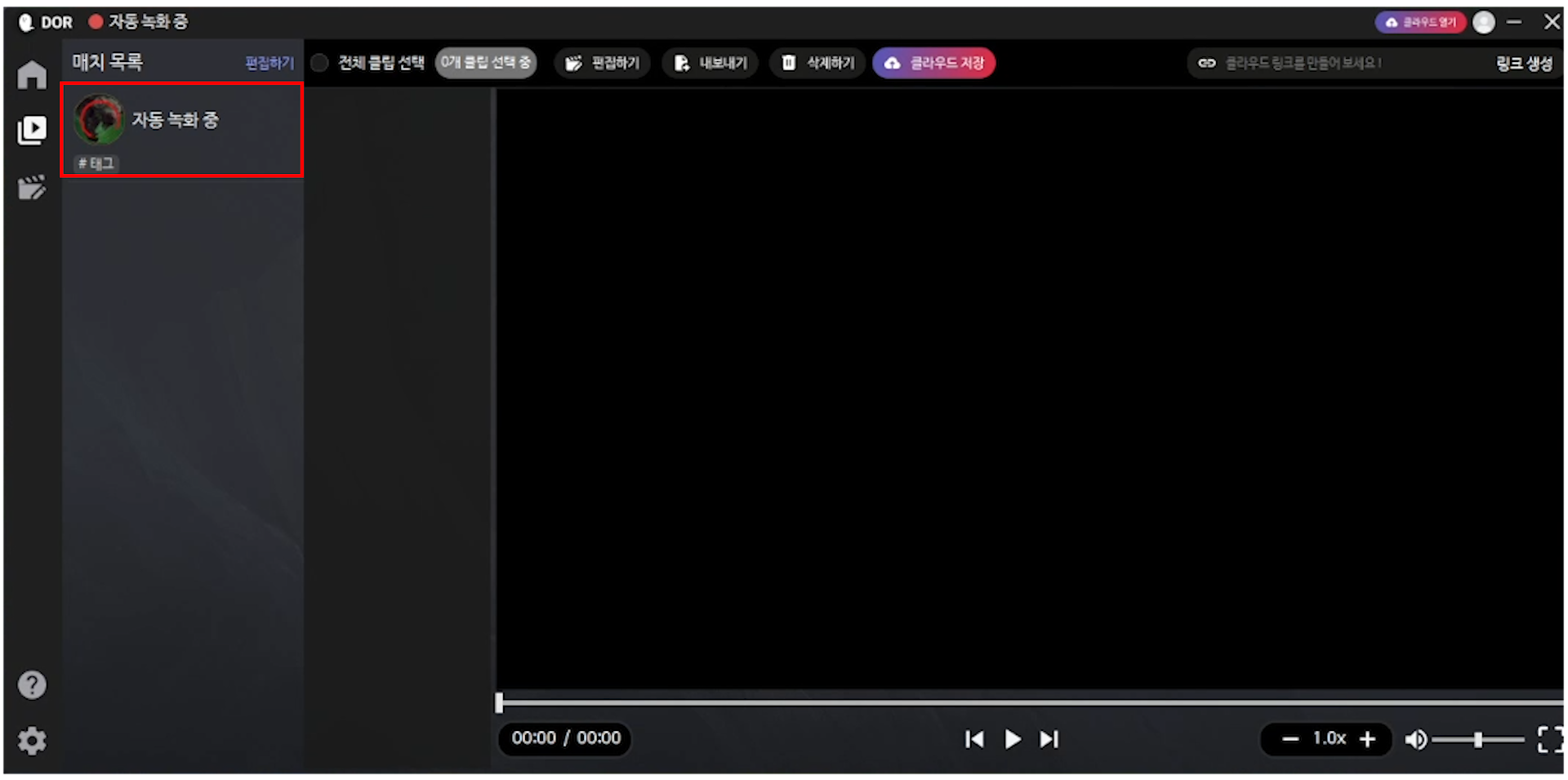
자동 녹화된 영상은 게임이 종료 후 각 이벤트 별로 정리되어 앱에 보여집니다.
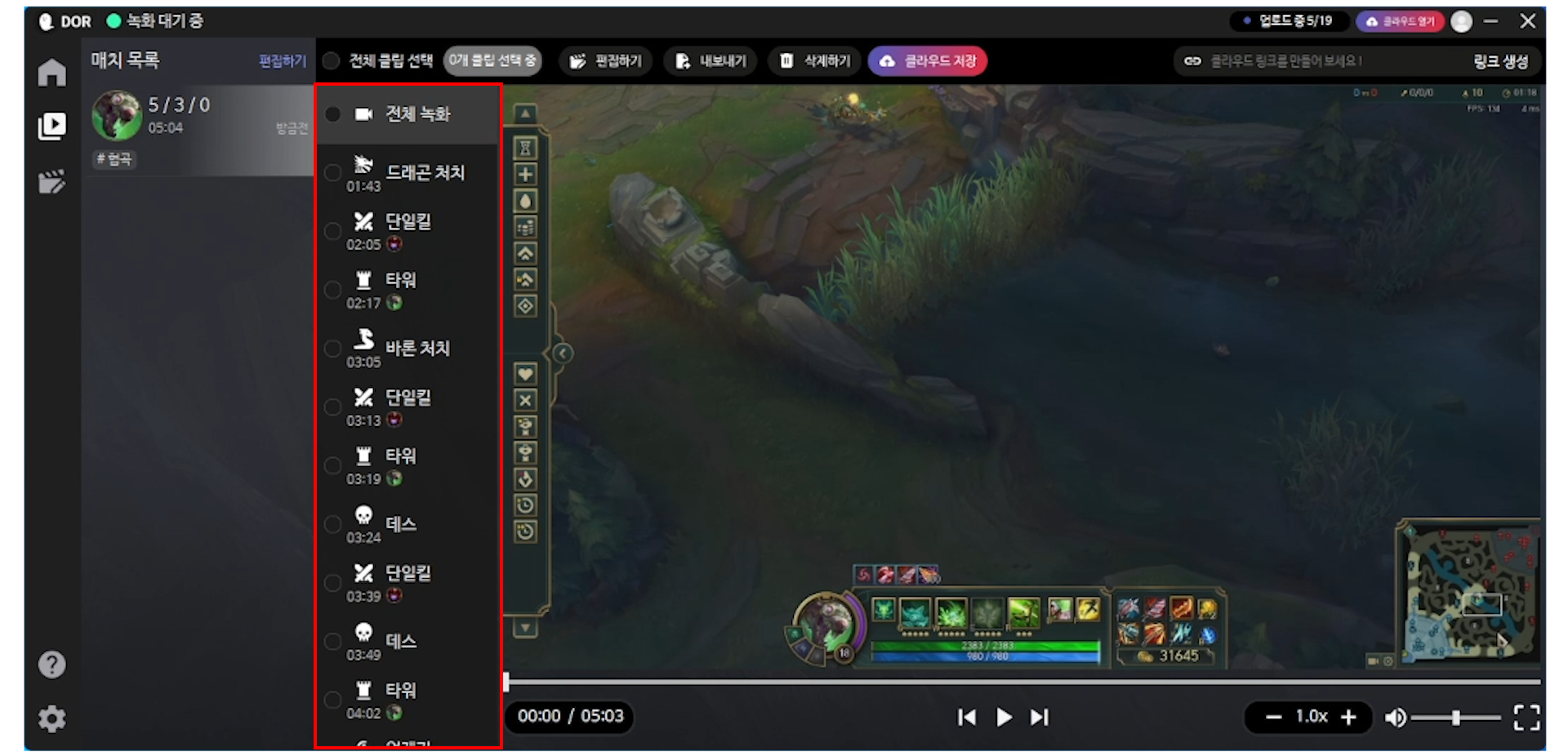
해당 영상은 클라우드에 업로드를 하면 언제 어디서든 모바일로도 다시 볼 수 있습니다.
2. 편집
도르 무료 영상 프로그램에 대해 설명드리겠습니다.
아래 링크를 방문하시면 도르 무료 영상 편집 프로그램을 사용하실 수 있습니다.
편집하고 싶은 영상을 업로드 후 편집을 시작할 수 있습니다.

영상의 비율을 조절하여 원하는 크기로 편집을 시작하면 됩니다.
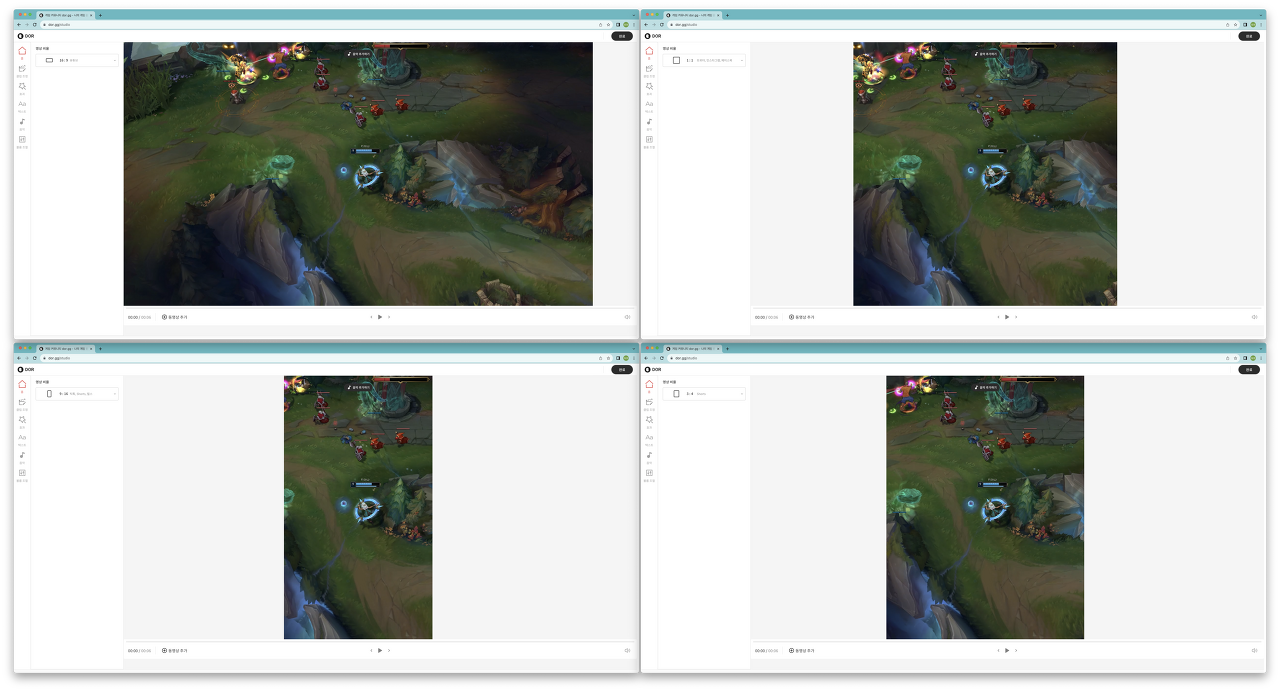
도르 영상 편집 프로그램에서는 다음과 같은 비율을 제공하고 있습니다.
- 16:9
- 1:1
- 3:4
- 9:16
숏츠 영상을 편집하시려면 3:4 혹은 9:16 비율을 추천드립니다.
화면 비율을 조정한 후 원하는 효과들을 선택해서 편집할 영상에 삽입하시면 됩니다.
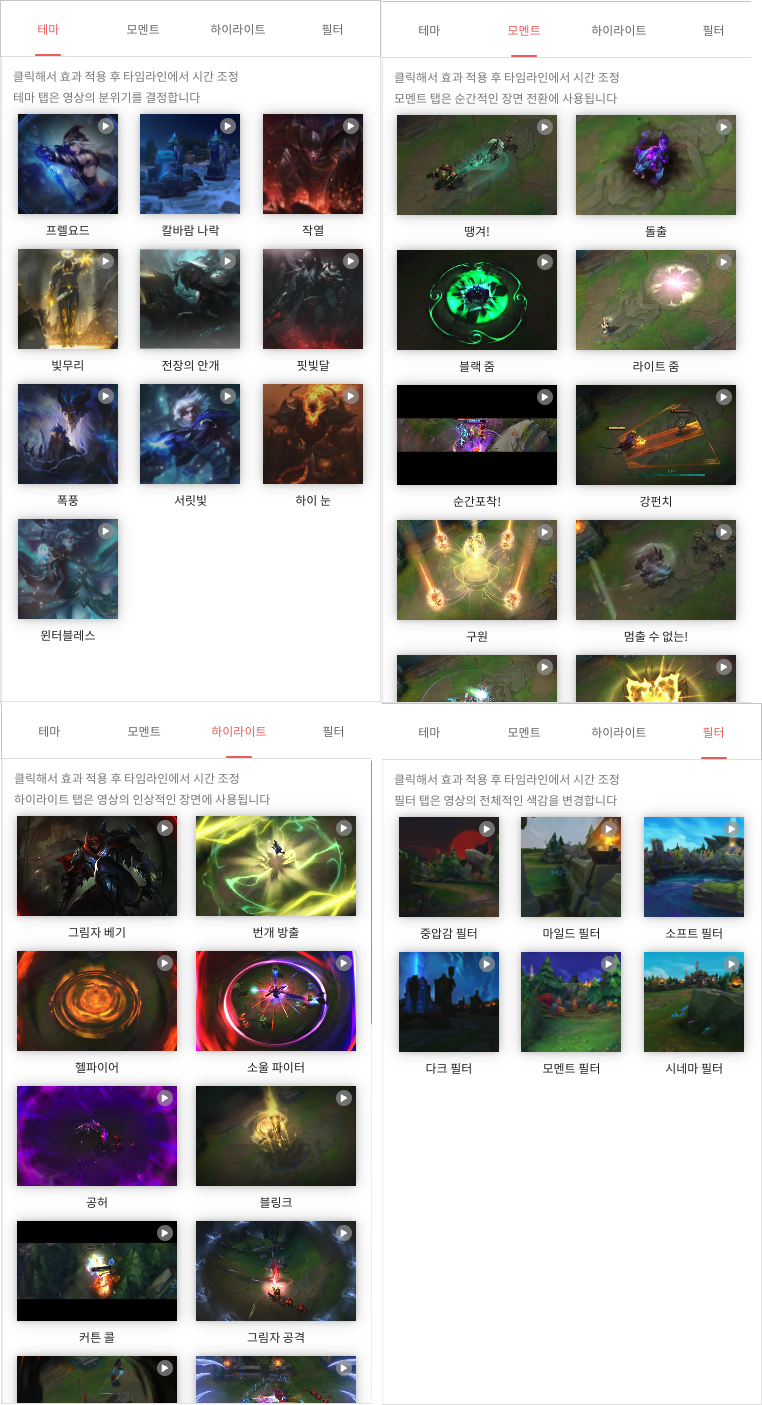
도르 영상 편집 프로그램에서 제공되는 무료 효과는 테마, 모멘트, 하이라이트, 필터 이렇게 네 가지가 있습니다.
복잡한 과정 없이 클릭만으로 효과를 사용해서 멋진 매드무비를 만들어 보세요!

사이드 바의 텍스트 탭을 선택하셔서 자막을 입력할 수도 있습니다.

음악 탭을 선택하여 도르에서 제공하는 저작권 없는 무료 음악들을 마음껏 사용할 수 있습니다.

오른쪽 위 완료 버튼을 누르면 영상이 도르 커뮤니티에 업로드가 됩니다.
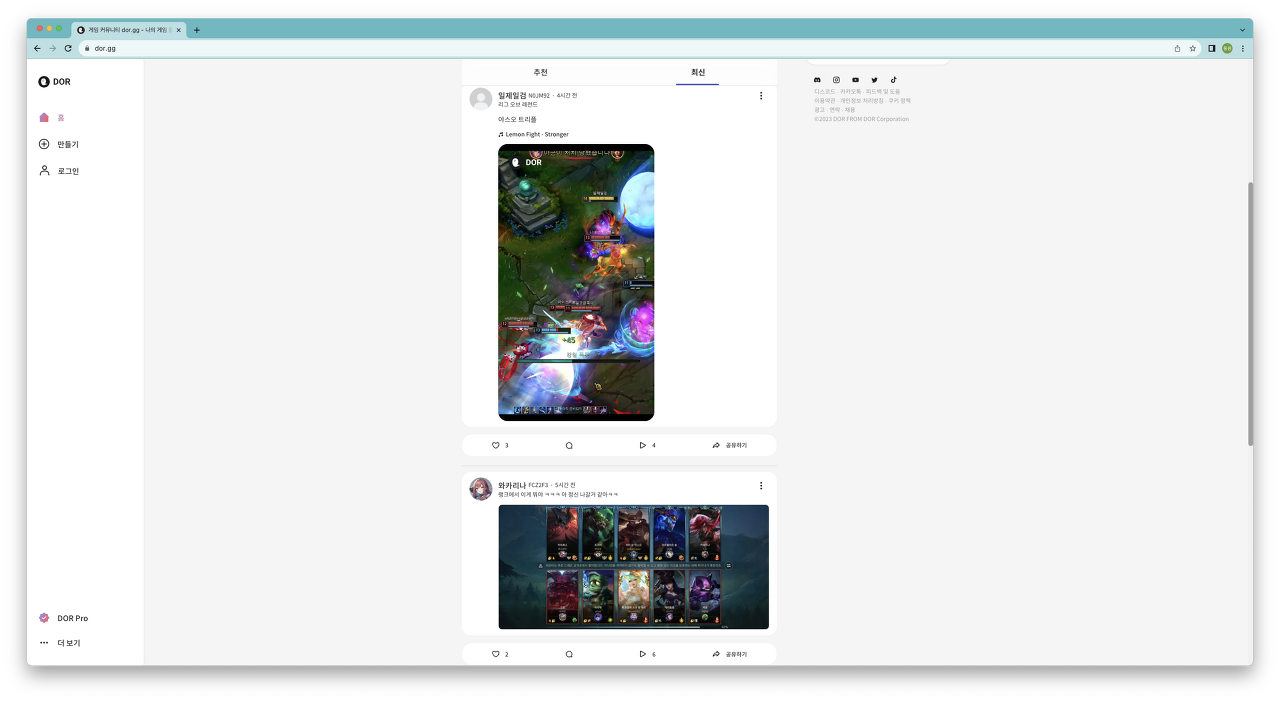
해당 영상은 도르 커뮤니티 피드에서 세개의 점을 누른 후 다운로드를 할 수 있습니다.
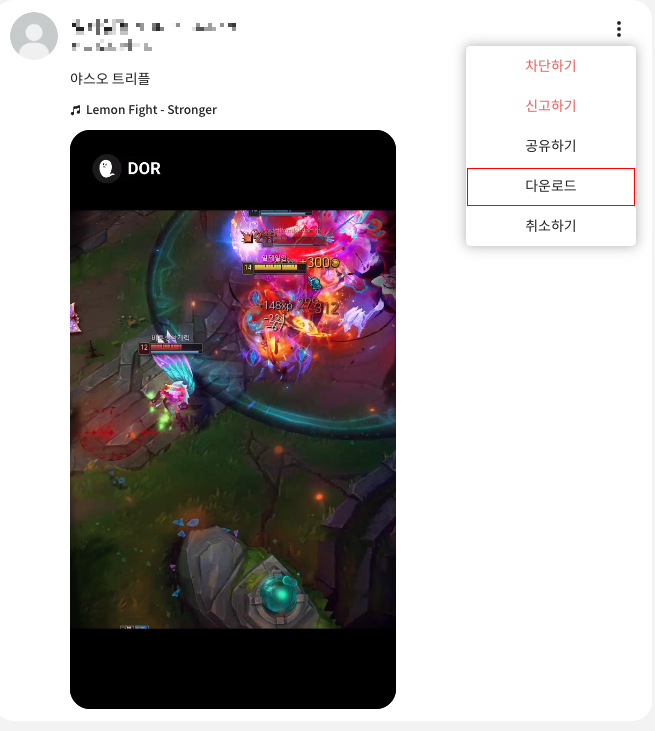
오늘은 게임 영상을 녹화하고 편집하는 과정을 알려드렸습니다.
마음에 드는 방식을 활용하여 모두 즐거운 편집 하시기 바랍니다.
'동영상 > 편집' 카테고리의 다른 글
| 초보자를 위한 유튜브 숏츠 무료 영상 편집 프로그램 추천 (0) | 2023.08.11 |
|---|---|
| 유튜브 입문자를 위한 2023 숏츠 영상 편집 프로그램 추천 (무료) (4) | 2023.08.09 |
| 숏폼 동영상 무료 편집기 추천 (0) | 2023.07.10 |
| [영상편집] 영상 필터 보정 방법 / 필터 추천 (13) | 2023.05.16 |
| 유튜브 Shorts(쇼츠) 1분 안에 만들기 (12) | 2023.05.10 |